|
How to submit written homework online
We recommend a few different ways of converting your paper-and-pencil homework to PDF files suitable for emailing to your professor/marker, or for uploading to Sakai.
Do not take and send photos of your homework! Photos can be quite large in filesize, and having a different photo for each page mean they will tend to get lost or out of order. Instead, use a document scanner app, which uses your camera and smart image processing to convert photos to "scanner-quality" PDF files.
See this PDF for general tips and things to consider.
- Write your name, class and page number on each page.
- Write clearly and don't crowd the paper edges.
- Use smooth, unwrinkled paper.
- Always set paper against darker background of solid color.
- Clear away extra items from camera view.
- Avoid harsh overhead light that casts shadows. Use multiple lights from the sides.
- Use the "Document" setting in the apps below.
Microsoft Office Lens
- Works well with your Brock OneDrive account.
- We recommend you also install OneDrive or Outlook and login with Brock credentials.
- Cannot rearrange pages, so take the pictures in order.
- Microsoft Store
- Apple Store
- Google Play
Instructions:
- Let the orange frame mark the edges of the paper.
- Click white button, and confirm.
- Return to capture screen for additional pages (number of pages shown in orange circle.)
- Click orange circle when complete.
- Review each page for legibility. Apply filters as needed.
- Export to PDF. This will bring together the pages in one PDF document, that can be saved on your device or uploaded to OneDrive.
- Example (iPhone SE, with lighten and greyscale filters on differnt pages)
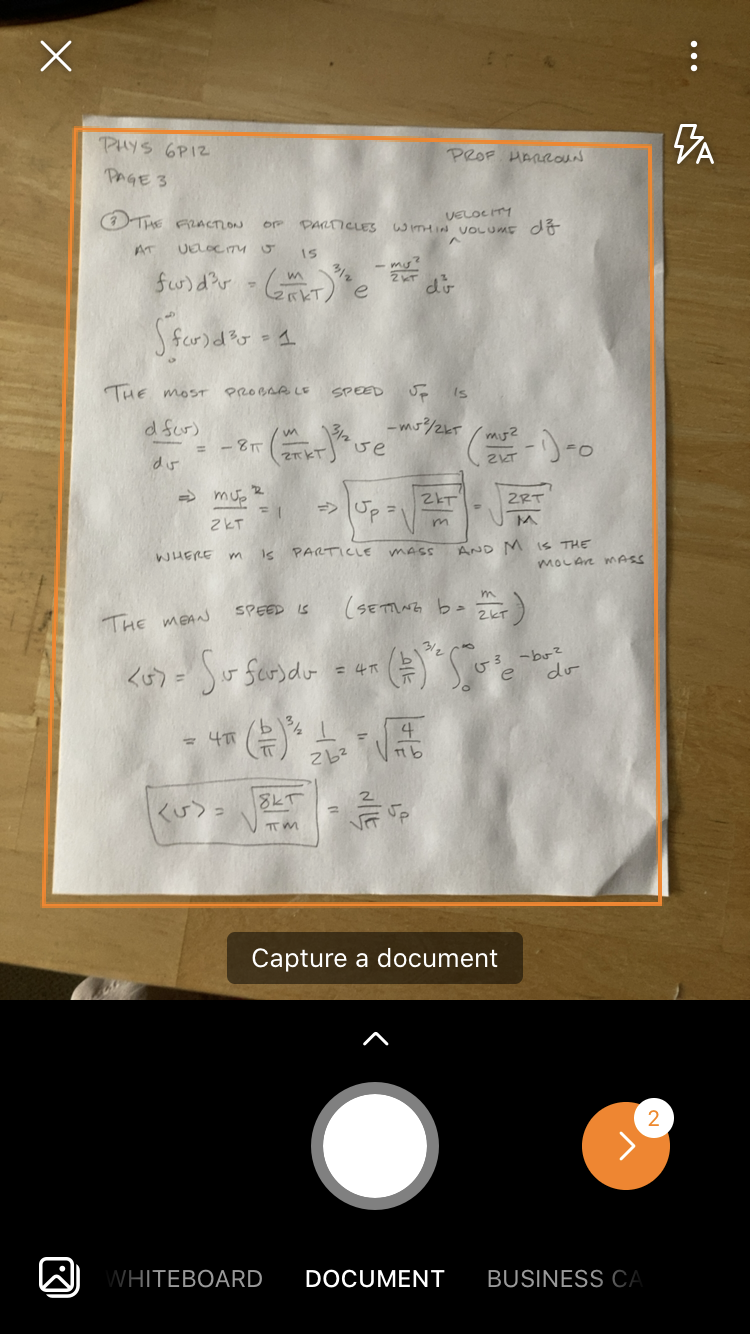 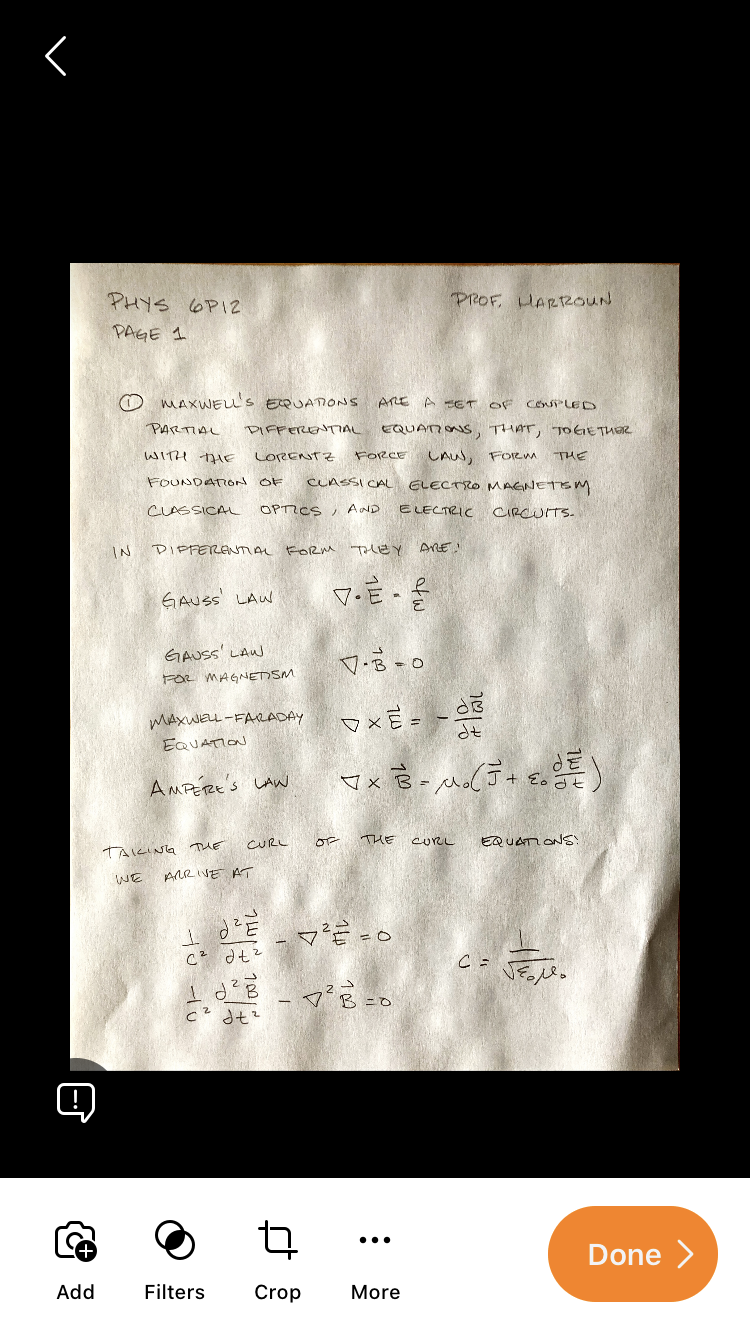 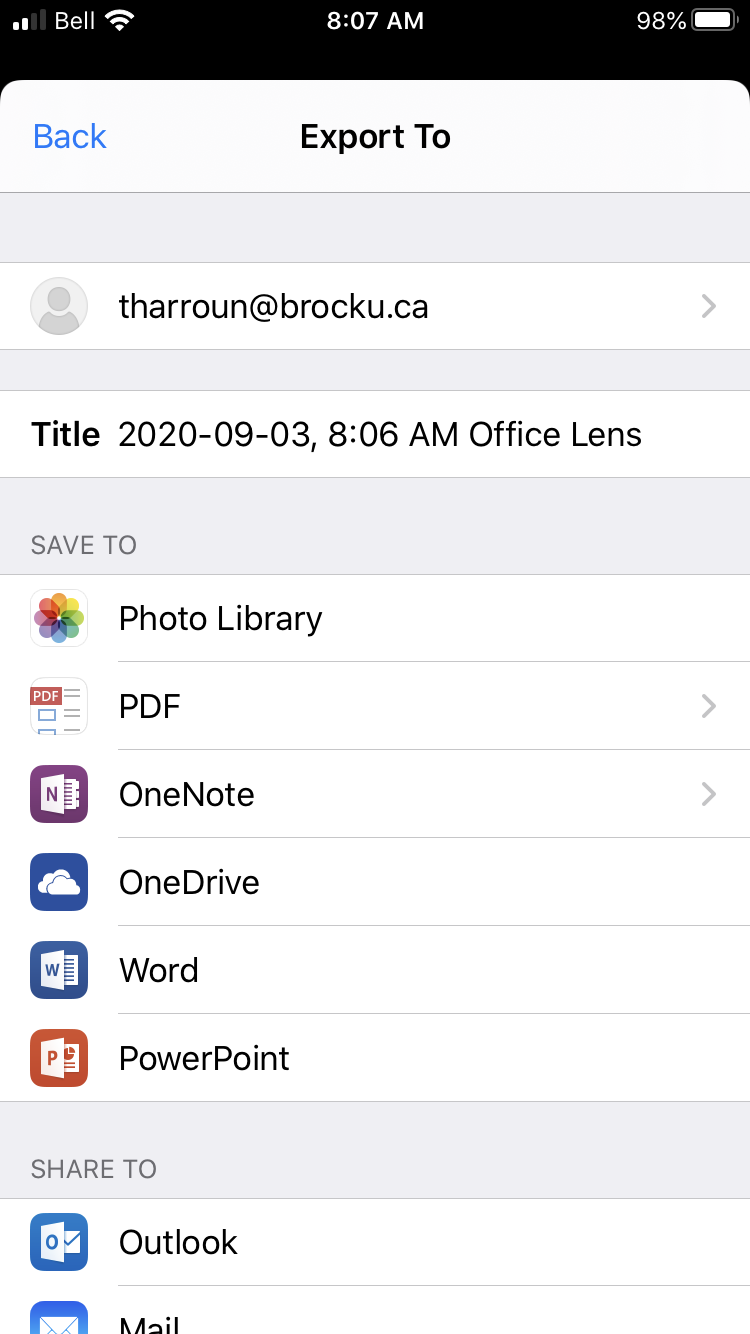
- Requires sign-in with an account
- Google
- Facebook
- Apple (if on iOS)
- Adobe
- PDF files are saved in the cloud or on your device, depending on your sign-in, e.g.,
- Google Drive
- Apple iCloud
- Dropbox
- Adobe account
- Can re-arrange pages before saving or emailing.
Instructions
- Let blue dots find the corners of paper.
- By default the picture taking is automatic!
- Click Continue to take the next picture (number of pages shown in blue dot)
- Click the preview pane when complete.
- Review each page for legibility. Apply filters as needed.
- Share the document to your cloud storage, or email to yourself.
- Example (iPhone SE, no filters)
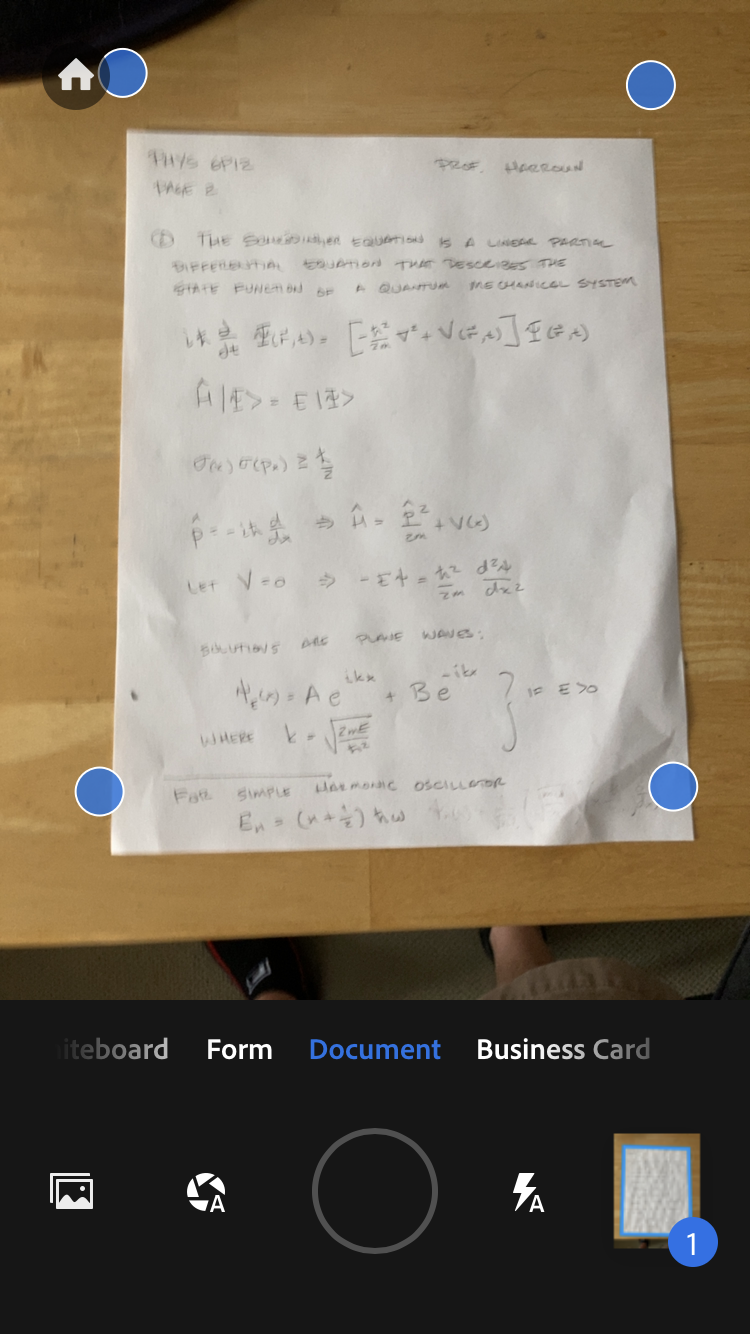 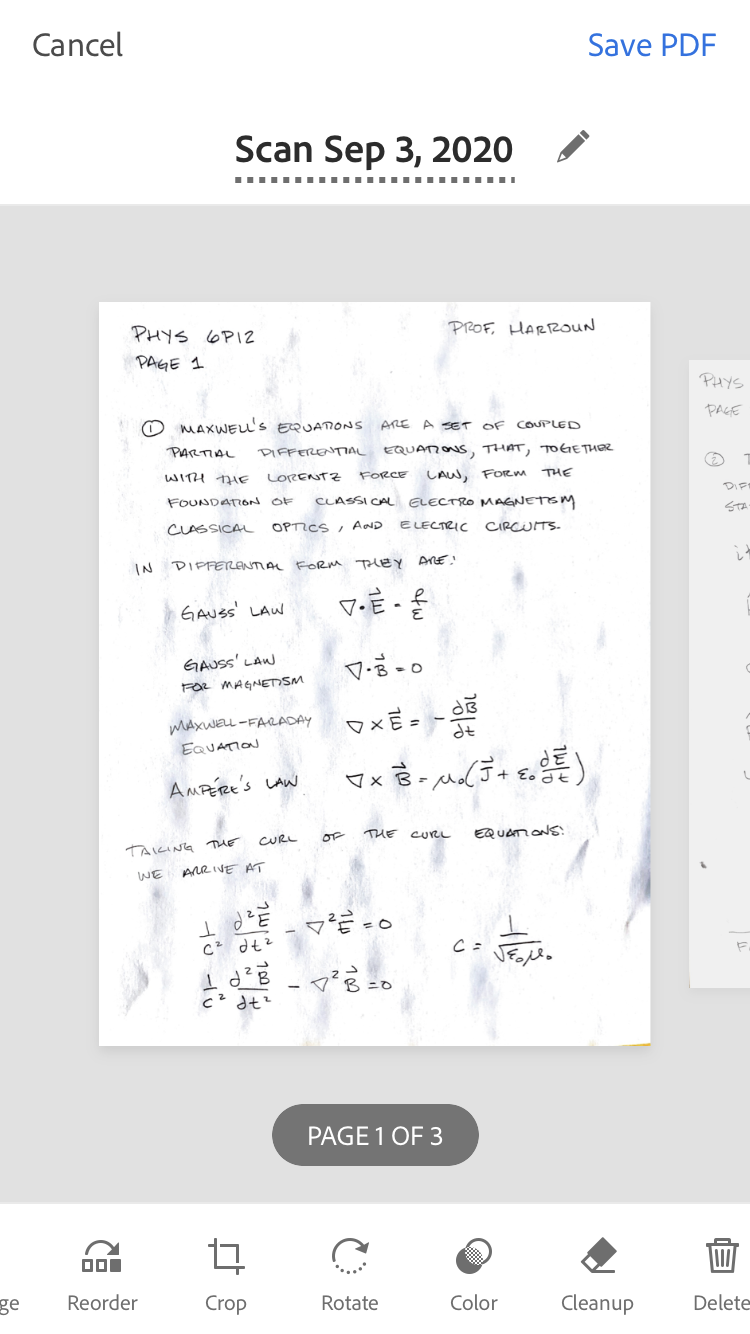 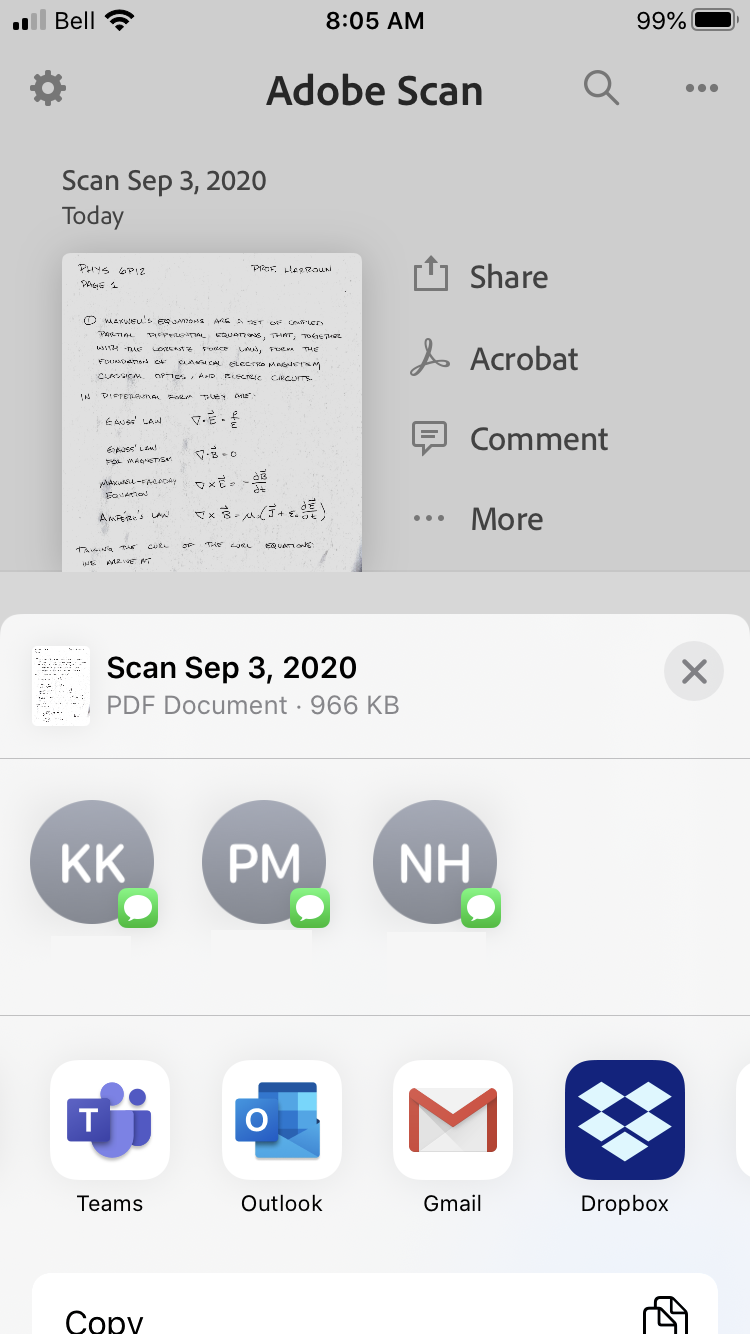
We have limited experience with this app.
- Free version uses email to export
- Paid version can export to
- Microsoft OneDrive
- Google Drive
- Dropbox
We have limited experiences with these apps.
- Windows
- Microsoft Office Lens
- PDF Document Scanner (free via Microsoft Store)
- Macintosh
- Chromebooks and other:
|